Cara Baru Membuat Daftar Tabel Otomatis di Word
Cara Baru Membuat Daftar Tabel Otomatis di Word - Setelah sebelumnya kita membahas cara membuat daftar gambar secara otomatis di word, kali ini kita akan membahas cara baru membuat daftar tabel otomatis di word.
Sebenarnya cara membuat daftar tabel otomatis di word tidak jauh berbeda dengan tutorial sebelumnya. Intinya kita harus membuat label terhadap tabel kita. Kemudian membuat caption pada tabel.
Cara ini berlaku untuk jenis word 2007, 2010, 2013 ataupun 2016. Untuk lebih jelas, perhatikan langkah berikut.
Langkah 1
Buat beberapa tabel di word.
Langkah 2
Buat label tabel. Misalkan label yang kita akan buat adalah "Tabel". Nanti daftar tabel kita akan menjadi: Tabel 1 ...., Tabel 2 ... dan seterusnya. Perhatikan gambar berikut. Berikut tahapan untuk membuat nama label.
Setelah selesai membuat label, kita akan memberi nama dan memasukkan caption pada tabel kita. Berikut tahapan memberi nama dan membuat caption pada label.
Langkah 4
Lakukan hal yang sama pada seluruh tabel. Jika sudah, kita akan memunculkan daftar tabel. Tahapan untuk memunculkan daftar tabel adalah sebagai berikut.
Demikianlah cara membuat daftar tabel otomatis di Word. Jika ingin membuat daftar tabel seperti Tabel 1.1, Tabel 1.2, Tabel 2.1, Tabel 2.2, Tabel 3.1, Tabel 3.2, dan seterusnya, kita bisa buat dengan membuat nama label : Tabel 1, Tabel 2, Tabel 3 dan seterusnya.
Sebenarnya cara membuat daftar tabel otomatis di word tidak jauh berbeda dengan tutorial sebelumnya. Intinya kita harus membuat label terhadap tabel kita. Kemudian membuat caption pada tabel.
Cara ini berlaku untuk jenis word 2007, 2010, 2013 ataupun 2016. Untuk lebih jelas, perhatikan langkah berikut.
Langkah 1
Buat beberapa tabel di word.
Langkah 2
Buat label tabel. Misalkan label yang kita akan buat adalah "Tabel". Nanti daftar tabel kita akan menjadi: Tabel 1 ...., Tabel 2 ... dan seterusnya. Perhatikan gambar berikut. Berikut tahapan untuk membuat nama label.
- Blok tabel yang kita buat.
- Klik reference
- Klik insert caption
- Pada jendela baru yang muncul, pilih new label
- Buat label baru kita, misalkan "Label"
- Klik Ok
Langkah 3
Setelah selesai membuat label, kita akan memberi nama dan memasukkan caption pada tabel kita. Berikut tahapan memberi nama dan membuat caption pada label.
- Kembali blok tabel yang akan diberi nama dan caption
- Kik reference
- Pilih label yang kita buat tadi. Tadi kita membuat label dengan nama "Tabel"
- Secara otomatis nama label kita akan "Tabel 1, Tabel 2, atau Tabel 3". Hal ini tergantung pada jumlah tabel yang kita buat.
- Berikan nama tabel di sebelah label misalkan, Tabel 1 Daftra Hadir Siswa
- Pilih posisi caption. Biasanya nama tabel di buat di atas tabel.
- Klik Ok
Langkah 4
Lakukan hal yang sama pada seluruh tabel. Jika sudah, kita akan memunculkan daftar tabel. Tahapan untuk memunculkan daftar tabel adalah sebagai berikut.
- Tentukan tempat kita akan menaruh daftar tabel. Biasanya daftar tabel terletak setelah daftar isi.
- Klik reference
- Klik Table Of Pictures
- Klik Ok
Demikianlah cara membuat daftar tabel otomatis di Word. Jika ingin membuat daftar tabel seperti Tabel 1.1, Tabel 1.2, Tabel 2.1, Tabel 2.2, Tabel 3.1, Tabel 3.2, dan seterusnya, kita bisa buat dengan membuat nama label : Tabel 1, Tabel 2, Tabel 3 dan seterusnya.


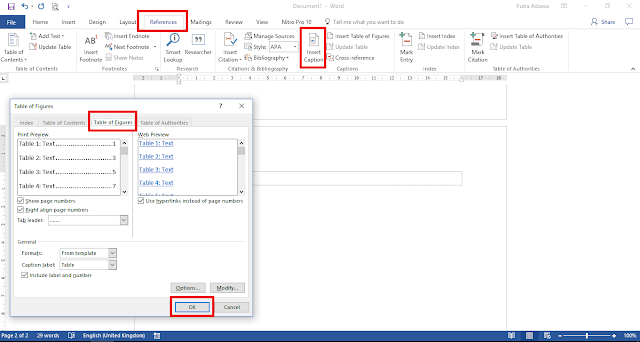





Post a Comment for "Cara Baru Membuat Daftar Tabel Otomatis di Word"